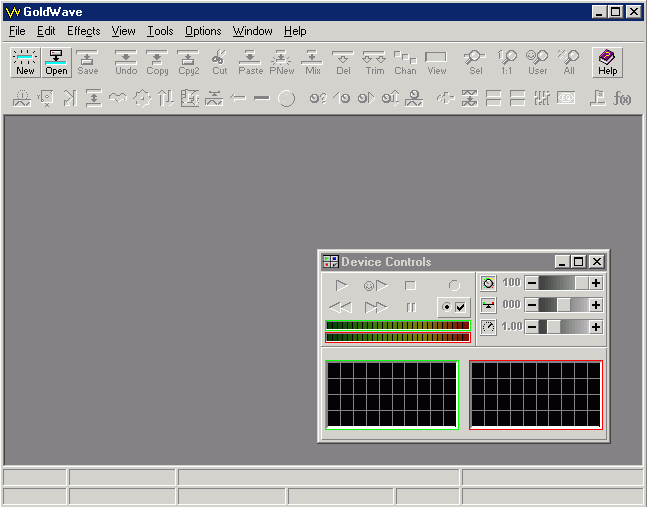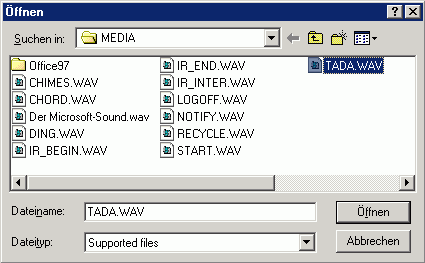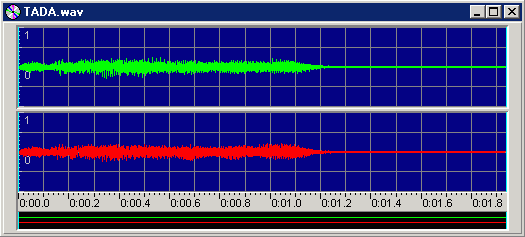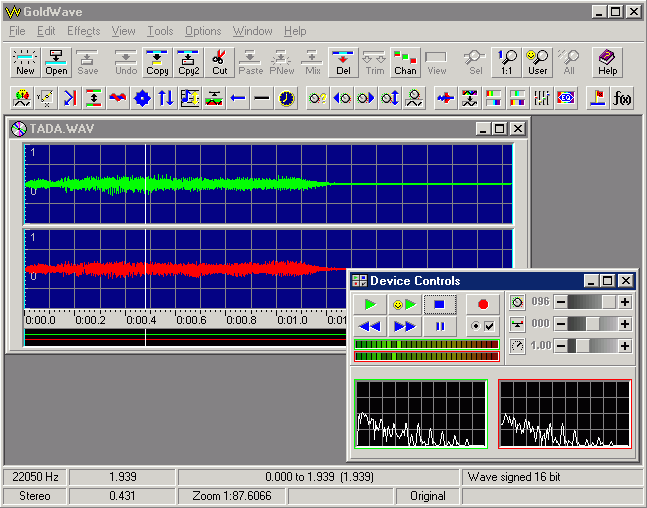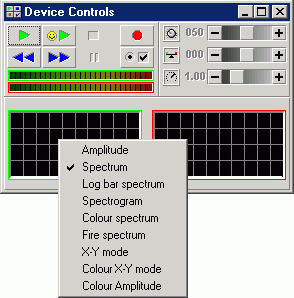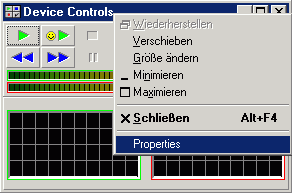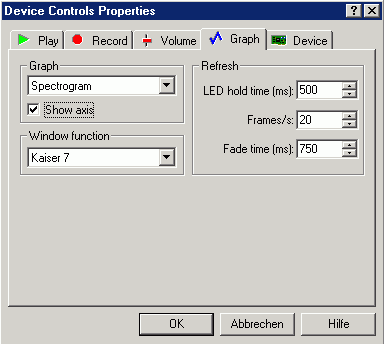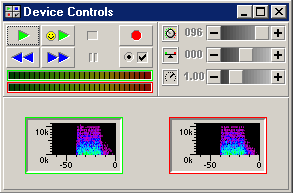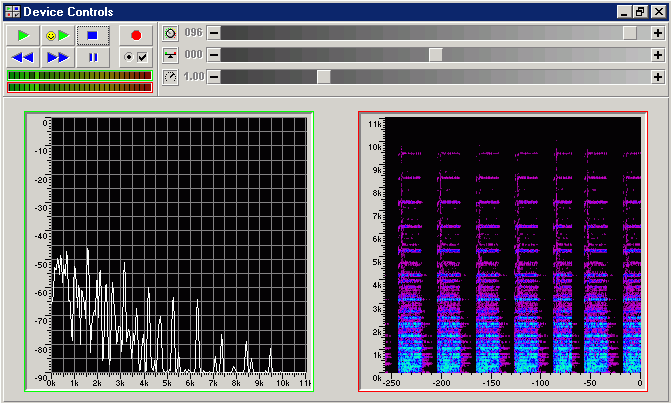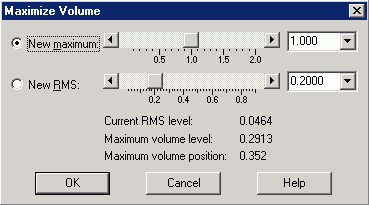Solange man bei Zimmerlautstärke "normale" Musik hört ist das eigentlich für jede Lautsprecherbox und jeden Verstärker keine Problem. "Problem" meint hier:
Der gemeine HiFi-Enthusiast mag dabei seine goldenen Öhrchen nicht mit einer subjektiv hohen Dauerlautstärke ruinieren sondern bevorzugt kurze Impulsdosen (z.B. Schlagzeug-Attacken) und fette Bässe (weil die nicht so nerven). Die möchte er natürlich möglichst unverzerrt genießen. Welche Ansprüche das in Abhängigkeit vom Musikstück an die Lautsprecher und den Verstärker stellt soll in einer Artikelserie erläutert werden. In diesem Artikel geht es darum die ersten Gehversuche mit einem WAV-Editor zu machen.
Welcher WAV-Editor?Um sich eine WAV-Datei im Detail anzuschauen braucht man einen WAV-Editor. Davon gibt es eine ganz Menge, aber ich bevorzuge aus verschiedenen Gründen GoldWave, und zwar die "alte" Version 4.26:
Warm werden mit GoldWaveDie "Installation" ist sehr einfach, da man die ZIP-Datei nur in ein Verzeichnis entpacken muss (GoldWave "empfiehlt" C:\Programme\GoldWave, man kann es aber auch direkt auf den USB-Stick installieren). Nach dem Start der Demoversion von GoldWave erscheint erst mal der Hinweis, dass es sich um eine Shareware-Version handelt, dann erscheint ein leeres Programmfenster: Wie man sieht handelt es sich um ein englischsprachiges Programm. Zum "Aufwärmen" und "Kennenlernen" laden wir mal eine beliebige WAV-Datei (z.B. C:\Windows\Media\Tada.wav) über den Menüpunkt "File/Open" oder die Ikone Es wird übrigens ein WINDOWS®-Standarddialog verwendet, daher ist er in der Sprache der installierten WINDOWS®-Version (hier: Deutsch). Nach Drücken von "Öffnen" wird die Datei geladen und angezeigt. Da liegt sie nun grün (linker Kanal) bzw. rot rechter Kanal) auf blau vor uns. Dass die Aussteuerung relativ gering ist kann man auf den ersten Blick sehen: der zur Verfügung stehende Pegelbereich von -1 bis +1 (oder -100% bis 100%) wird nur zu etwa 25% ausgenutzt, und das auch nur zu Anfang. Generell schwankt bei Geräuschen das Signal immer um den Nullpunkt herum. Der "Nullpunkt" entspricht dem Umgebungsdruck von ca. 1 bar (oder 105 N/m²), die kleinen, zeitlichen Änderungen (= Wechseldruck) empfinden wir als Geräusch. Außer der maximalen Lautstärke interessiert natürlich auch noch, bei welchen Frequenzen diese auftritt, bzw. wie viel davon bei einer 2- oder 3-Wege-Box denn nun die einzelnen Chassis abbekommen. Eine erste Information zu dem Thema gibt es, wenn man die WAV-Datei abspielt. Dazu Drücken wir im Unterfenster "Device Controls" (zu Deutsch: Gerätekontrollen) auf die Huch, was zappelt denn da in den beiden Anzeigefenstern (die ein bisschen wie Oszilloskope aussehen)? Da wird ja "irgendwas" angezeigt, das sich mit der Musik ändert! Das ist ja interessant . . .
Die Anzeigefenster des "Device Controls" geben schon einen ersten Einblick in das "Wesen" der WAV-Datei. Es stehen mehrere Anzeigearten zur Verfügung, die man durch Klicken mit der rechten Maustaste (kurz: Rechtsklick) auf das jeweilige Anzeigefenster auswählen kann: Es gibt z.B. verschiedene Einträge mit dem Begriff "Spectrum" oder "Spectrogram". Hier wird während des Abspielens eine Frequenzanalyse gemacht und die Lautstärke der enthaltenen Frequenzen angezeigt. Nach Rechtsklick auf die Fensterleiste des "Device-Controls"-Fensters und Auswahl des Eintrags "Properties" (Deutsch: Eigenschaften) kann man weitere Eigenschaften ändern: Wenn man den Reiter "Graph" (Deutsch: grafische Anzeige) wählt kann man dort in der Auswahlbox "Graph" dieselben Optionen wie zuvor sehen, verstellt dann aber beide Anzeigefenster gleichzeitig. Interessant ist ein Blick hierhin eigentlich vor allem, weil man durch Aktivieren des Eintrags "Show axis" auch eine Beschriftung der Grafik erzwingen kann, so dass man z.B. weiß bei welcher Frequenz welcher Pegel auftritt: Und so sieht dann das "Device-Controls"-Fenster danach während des Abspielens aus: Wenn man das "Device Controls"-Fenster maximiert und die linke Anzeige auf "Spectrum" umstellt ergibt sich nach mehrmaliger Wiederholung ("Dauerfeuer") folgendes Bild: Gar nicht schlecht. Jetzt wissen wir schon mal ungefähr welche Frequenzen wie laut in der Datei enthalten sind (ohne dass wir mehr machen mussten als auf den Play-Knopf zu drücken und das "Device Controls"-Fenster etwas zu "frisieren"). Bei dem "eingefrorenen" Abschnitt sind die lautesten Töne (ca. -50 dB) unterhalb von 3200 Hz, danach wird es etwas leiser und oberhalb von 6.5 kHz ist nicht mehr viel los. Bei der rechten Anzeige ("Spectrogram") scheinen die hellblauen Bereiche die hohen Pegel darzustellen, die violetten Bereichen sind die leiseren Passagen. Genau kann man die Frequenzen und Pegel dort allerdings nicht ablesen, und tiefe Frequenzen schon gar nicht, da die Frequenzachse leider linear angezeigt wird (und damit nicht "gehörrichtig", denn der Mensch hört "prozentual", z.B. in "Oktaven"). Und wie beim rechten bunten Bild der Pegel genau in Farben umgesetzt wird und wie die Einteilung der X-Achse ist (0 ... -250) bleibt das Geheimnis des Programmierers. Na ja, und einen spektralen Mittelwert kann man auch nicht abspeichern . . . Für einen groben Einblick in die spektrale Zusammensetzung ist diese Ansicht aber durchaus geeignet (und deswegen wurde sie auch so ausführlich erwähnt). Ein Spezialist für die spektrale Analyse von WAV-Dateien ist übrigens das Programm WaveAnalyzer, das sich auf der HiFi-Selbstbau Test-CD befindet und demnächst in einem Artikel ausführlich behandelt wird. So, damit lassen wir das "Device Controls"-Fenster erst mal in Ruhe und machen es zu (es kann über den Menüpunkt "Tools/Device controls" immer wieder zum Vorschein gebracht werden).
Als nächstes wollen wir aber mal die "Lautstärke" der geladenen Datei genau analysieren. Zunächst interessiert uns mal der Maximalpegel und der energetische Mittelwert. Diese Angaben braucht man z.B. wenn man die Lautstärke maximieren will, also im Menüpunkt "Effects/Volume/Maximize..." (auch zugänglich über die Ikone |
| Nr | Signal | max. Pegel | RMS-Wert |
| 1 | Sinus 689 Hz | 100.0% | 70.7% |
| 2 | Rechteck 689 Hz | 100.0% | 100.0% |
| 3 | Dreieck 689 Hz | 100.0% | 50.0% |
| 4 | Weisses Rauschen | 100.0% | ca. 58 % |
| 5 | Rosa Rauschen | 100.0% | ca. 25 % |
| 6 | Musik (Klassik) | 100.0% | ca. 5-10 % |
| 7 | Musik (Pop) | 100.0% | ca. 15-30 % |
Obwohl die Signale 1 bis 5 einen maximalen Pegel von 100% haben ist ihr Energieinhalt stark unterschiedlich und sie werden völlig unterschiedlich laut empfunden. Das kann man ja auch leicht feststellen wenn man mal eine aktuelle Pop-CD auflegt (z.B. Craig David oder Usher) und dann eine Klassik-CD und den Lautstärkeregler nicht berührt. Die Pop-CD wird als viel "lauter" empfunden, obwohl der Maximalpegel bei beiden CDs 100% betragen dürfte (auch die Klassik-Leute haben keine Prozente zu verschenken). Die Funktion "normalize Amplitude", die bei vielen Brennprogrammen zu finden ist und den Eindruck erweckt sie würde dafür sorgen, dass alle Stücke gleich laut empfunden werden sorgt nur dafür, dass der maximale Pegel für alle Stücke 100% beträgt (was wie gesagt bei den meisten Stücken heutzutage ohnehin der Fall ist). Um zu erreichen, dass alle Stücke wirklich gleich laut empfunden werden müsste der spektral gewichtete Energieinhalt berechnet werden, was eine SEHR aufwändige Sache ist. Da kommt dann das Programm WaveAnalyzer von der HiFi-Selbstbau Test-CD ins Spiel (s.o.).
Eine WAV-Datei editieren
Nicht immer will man eine ganze Datei analysieren sondern vielleicht nur einen Teil davon. Dann muss man diesen Teil entweder markieren bzw. selektieren oder die anderen Teile "wegschmeißen". Fangen wir mit dem Selektieren an.Der Anfang eines Abschnitt wird durch Drücken der linken Maustaste (kurz: Linksklick) gesetzt, das Ende durch einen Rechtsklick. Wenn man z.B. bei der Datei Tada.wav nur den "lauten" Teil markieren will klickt man mit der rechten Maustaste etwa bei 1.2 Sekunden:

Wenn man nun den Max- und RMS-Wert abfragt ergibt sich zwar derselbe Max-Wert, aber der RMS-Wert hat sich auf 5.89% erhöht. Wenn bei euch ein geringfügig anderer Wert herauskommt mag das daran liegen, dass die Marke 1.2 Sekunden nicht genau getroffen wurde (teilweise ist die Achsenbeschriftung auch nicht besonders intuitiv). In solchen Fällen mache ich die WAV-Datei erst mal so groß wie möglich (durch Anklicken des Maximierungs-Knopfs der WAV-Datei). Oder ich benutze gleich die Marker-Funktion unter "Edit/Marker/Set...":
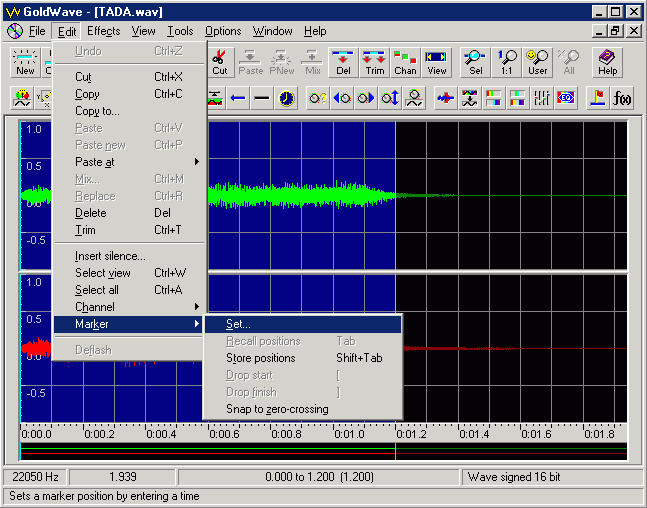
Im dann erscheinenden Dialog kann man die gewünschte Stelle entweder in Sekunden oder samplegenau eingeben:

Die nächste Übung besteht darin, den markierten Teil des Stückes "freizuschneiden". Das geht ganz einfach mit der Funktion unter dem Menüpunkt "Edit/Trim" oder durch Anklicken der ![]() -Ikone). Alternativ hätte man auch das Ende markieren und dann "wegschmeißen" können. Das Löschen eines markierten Bereich geht auf 3 Arten:
-Ikone). Alternativ hätte man auch das Ende markieren und dann "wegschmeißen" können. Das Löschen eines markierten Bereich geht auf 3 Arten:
durch Drücken der [Entf]-Taste (wie in einer Textverarbeitung) gleichzeitiges Drücken der Tasten [Strg] und [X] (wie sonst bei WINDOWS® auch) oder Anklicken der ![]() -Ikone
-Ikone
Beim "Abschneiden" gibt es oft ein "hartes" Ende. Dies kann man abmildern, indem man das Ende sanft ausblendet (Englisch: Fade Out). Dazu muss man erst mal den Bereich markieren, ab dem ausgeblendet werden soll (z.B. die letzten 0.1 Sekunden). Wenn man sich den Effekt des Ausblenden mal im Detail angucken will lohnt es sich, den markierten Bereich auf die gesamte Anzeigefläche zu zoomen. Im Menüpunkt "View" kann man alles Mögliche zu dem Thema einstellen. Der markierte Bereich wird über "View selection", gleichzeitiges Drücken von [Shift]+[S] oder Anklicken der ![]() -Ikone gezoomt (die relative Lage des ausgewählten Ausschnitt wird übrigens durch die Stellung des horizontalen Schiebereglers angezeigt). Um die Lautstärkeänderung deutlicher zu sehen zoomen wir auch noch die Lautstärke über "View/Vertical zoom in" oder gleichzeitiges Drücken von [Strg]+[PfeilHoch] in mehreren Schritten:
-Ikone gezoomt (die relative Lage des ausgewählten Ausschnitt wird übrigens durch die Stellung des horizontalen Schiebereglers angezeigt). Um die Lautstärkeänderung deutlicher zu sehen zoomen wir auch noch die Lautstärke über "View/Vertical zoom in" oder gleichzeitiges Drücken von [Strg]+[PfeilHoch] in mehreren Schritten:
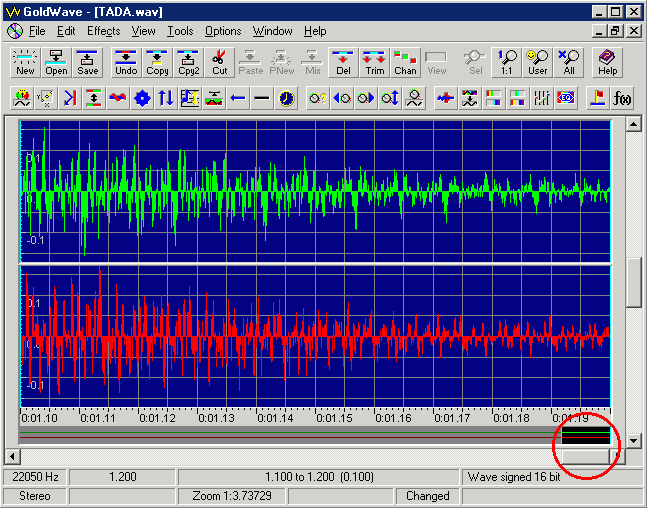
Das Ausblenden geschieht unter dem Menüpunkt "Effects/Volume/Fade out..." (oder Anklicken der ![]() -Ikone), woraus sich folgender Dialog öffnet:
-Ikone), woraus sich folgender Dialog öffnet:
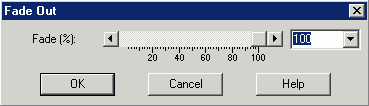
Der Anfang des ausgewählten Ausschnittes wird auf 100% des Ausgangswertes gesetzt, am Ende des gewählten Ausschnitts ist die Lautstärke immer 0% (lineares Ausblenden). Danach sieht es dann so aus:
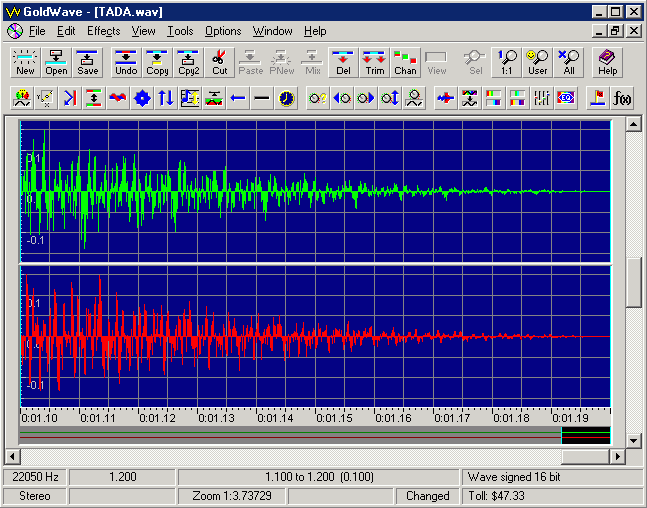
So, wir können jetzt:
- eine Datei laden,
- bestimmte Teile davon auswählen,
- ausgewählte Teile davon wegschmeißen,
- ausgewählte Teile davon in der Lautstärke verändern,
- ausgewählte Teile davon ein- und ausblenden
- horizontal (Zeit) und vertikal (Pegel) zoomen
Filtern einer WAV-Datei
So, jetzt geht es richtig los: es wird gefiltert! Viele WAV-Editoren können eine WAV-Datei zwar "irgendwie" filtern (z.B. mit einem grafischen Equalizer "verbiegen"), aber z.B. bei 1000 Hz ein Filter mit einer definierten Güte und einer definierten Steilheit zu setzen kann nur GoldWave (soweit ich weiß). Nehmen wir einfach mal die Datei mit dem weißen Rauschen und wenden ein paar Filter an. Vorsichtshalber sollten wir zunächst die Lautstärke halbieren, man weiß ja nie . . . Das geht unter dem Menüpunkt "Effects/Volume/Change..." oder durch Anklicken der Ikone 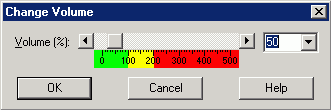
Und so sieht der Filter-Dialog aus, der sich unter dem Menüpunkt "Effects/Filter/Low/Highpass..." versteckt (oder durch Anklicken des linken Teils der ![]() -Ikone zum Vorschein kommt):
-Ikone zum Vorschein kommt):
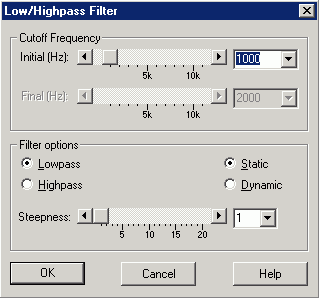
Zur Erinnerung: ein Lowpass-Filter lässt tiefe Töne passieren und blockiert hohe Töne, beim Highpass-Filter ist es anders herum (s. a. Grundlagenartikel Frequenzweichen). Mit dem Schieberegler "Initial [Hz]" kann man die Eckfrequenz des Filters im Bereich 40 Hz bis zur maximalen Frequenz festlegen, der Schieberegler "Final [Hz]" ist inaktiv, da wir uns hier nur um "statische" Filter kümmern wollen. So, jetzt filtern wir mal das weiße Rauschen mit 50% Aussteuerung bei 1000 Hz und mit der Einstellung "Steepness" (Deutsch: Steilheit) 1. Die folgende Animation zeigt das Ausgangssignal (fast gleichmäßig 50%), das Signal bis 1000 Hz (geringer Pegel) und das Signal ab 1000 Hz (Überraschung!):
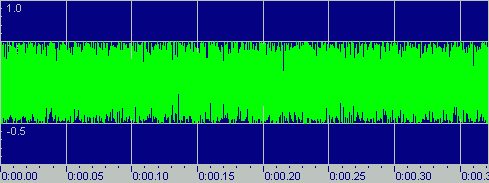
Zur Erinnerung: bei weißem Rauschen ist die Energie pro Hertz konstant. Da das Signal von 0 bis 11 kHz geht müsste bei einer Filterung bei 1 kHz 1/11 = 9% der Gesamtenergie im Tieftöner ankommen und 10/11 = 91% im Hochtöner (weswegen man auch sehr vorsichtig mit der Lautstärke sein sollte). Die Pegelanalyse mit "Edit/Volume/Maximize..." ergibt:
| Signal | Filter | Steilheit | Max | RMS |
| Weißes Rauschen | - | - | 49.99 % | 28.87 % |
| Weißes Rauschen | Tiefpass 1 kHz | 1 | 32.48 % | 9.06 % |
| Weißes Rauschen | Hochpass 1 kHz | 1 | 79.92 % | 27.41 % |
Verblüffend ist, dass nach "Wegfiltern" der tiefen Töne unter 1 kHz die maximale Amplitude von 49.99 auf 79.92 % zunimmt !?! Wie kann man sich das vorstellen? Offensichtlich verursacht das Filter ein Überschwingen im Zeitbereich. Was ist denn das für ein Filter? Das kann man der Dokumentation leider nicht entnehmen. Wer "fleißig" ist, der konstruiert sich mit dem "Taschenrechner" von GoldWave verschiedene Sinustöne (wie das geht wird in einem Spezialartikel gezeigt) und guckt was passiert (die anderen warten auf die Fortsetzung des Artikels ;-) ).
Interessehalber erhöhen wir einfach mal die Steilheit auf 2 bzw. 4 (was auch immer das bedeutet) und gucken was passiert:
| Signal | Filter | Steilheit | Max | RMS |
| Weißes Rauschen | - | - | 49.99 % | 28.87 % |
| Weißes Rauschen | Tiefpass 1 kHz | 2 | 34.08 % | 8.77 % |
| Weißes Rauschen | Hochpass 1 kHz | 2 | 80.84 % | 27.50 % |
| Weißes Rauschen | Tiefpass 1 kHz | 4 | 34.78 % | 8.69 % |
| Weißes Rauschen | Hochpass 1 kHz | 4 | 84.71 % | 27.52 % |
Mit höherer Steilheit steigt der Spitzenpegel immer weiter an, da das Überschwingen im Zeitbereich immer höher wird! Deshalb reduziert sich auch der RMS-Wert nicht. Beides sind höchst unerwartete Ergebnisse! Im Folgeartikel wird gezeigt, dass es nicht am Filtervorgang liegt! So, nach unseren ersten Gehversuchen mit Filtern wollen wir es mal mit richtiger Musik versuchen. Schließlich hören wir ja kein weißes oder rosa Rauschen sondern Musik.
Arbeiten mit Musikstücken
Dafür braucht man erst mal die entsprechenden WAV-Dateien - und einen einigermaßen schnellen PC. Die auf der "normalen" CD gespeicherte Musikinformation sieht wie folgt aus: - Das analoge Aufnahmesignal wurde 44100x pro Sekunde abgetastet und digitalisiert.
- Die Lautstärke jedes Abtastwerts (Englisch: Sample) wird in eine von 65536 (= 216) Lautstärkekategorien einsortiert. Zum Abspeichern sind 16 Bit (= 2 Byte) nötig.
- Pro Sekunde fallen also 44100 x 2 Byte pro Kanal an Daten an, das sind 44100 · 2 · 2 = 176400 Bytes!
- Für ein 4 Minuten langes Musikstück sind das 40.13 MB, also etwa 10 MB/min!
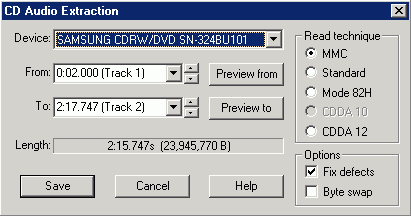
Nach Drücken von "Save" öffnet sich ein Standard-Dialog zum Speichern der Datei. Im Anschluss daran wird die Datei automatisch in GoldWave geladen. Wer komplette CDs Stück für Stück auf die Festplatte bannen will ist mit diesem Tool nicht gut bedient, da bei Anwahl von mehreren Stücken diese nicht getrennt sondern als eine Datei abgespeichert werden. Dafür bietet GoldWave aber die besondere Eigenschaft, dass bereits vor dem Auslesen eines CD-Stückes eine Start- und Stopzeit angegeben werden kann. Dies ist besonders interessant, wenn z.B. nur ein bestimmter, kurzer Zeitabschnitt aus einem langen Stück ausgelesen werden soll:
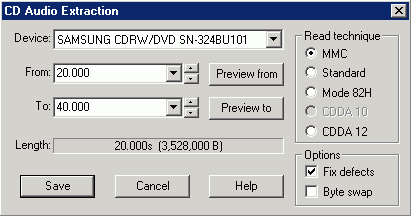
Wer eine ganze CD Stück für Stück auslesen will sollte zu Programmen wie Exact Audio Copy, CDex oder anderen greifen. Wer noch ein "altes" WINDOWS 9X- oder WINDOWS Me-Betriebssytem auf seinem Rechner hat kann auch einen alternativen Treiber zum Erkennen des Dateisystems auf Audio-CDs nutzen (CDFS.VXD). Damit kann man im Explorer direkt auf die WAV-Dateien zugreifen (kein "Rippen" erforderlich!).
Zur Installation muss der neue Treiber lediglich ins Verzeichnis C:\WINDOWS\SYSTEM\IOSUBSYS kopiert und der Rechner neu gestartet werden. Zur Vorsicht sollte der originale Treiber umbenannt werden (z.B. cdfs.vxd.orig -> der neue Name darf nicht mit .vxd enden, da er ansonsten zusätzlich geladen wird und es zu Problemen kommen kann). Hier ist der Link zur Originalseite.
Als "Musikschnipsel" habe ich mal einen Teil des Stückes "c/rock: Biskaya Beach Bum" von der aktuellen STEREOPLAY Heft-CD (Der definitive Anlagen-Test) verwendet. Den Kauf des Heftes können wir wegen einiger schöner Musiktitel auf der Heft-CD nur wärmstens empfehlen! Interessanterweise hat das Stück keine Vollaussteuerung, da die subjektive Lautstärke aller Musikstücke aufeinander abgestimmt worden sein soll. Das gesamte Stück sieht nach dem Laden so aus (Max = 56.24 %, RMS = 18.53 %):
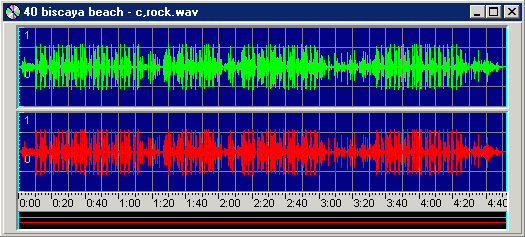
Zum Zeigen der prinzipiellen Vorgehensweise reichen ein paar Bassimpulse aus. Dazu schneide ich mal die ersten beiden Basstakte frei:
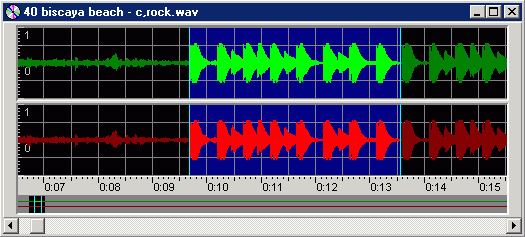
Der Max-Wert ist gleich (Max = 56.24 %) , der RMS-Wert ist höher (RMS = 21.68 %) , da in diesem Teil kaum leise Stellen enthalten sind. Wer will kann sich den obigen Ausschnitt auch hier herunterladen (rechte Maustaste, 85 kB). Um die WAV-Datei klein zu halten wurde nur der linke Kanal gespeichert und die Datei langsamer abgetastet (Englisch: Resample).
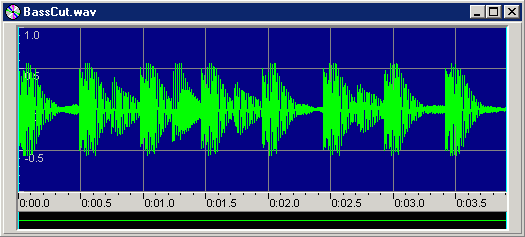
Als "Vorgeschmack" auf den Folgeartikel wird schon mal das Signal gezeigt, dass der Auslenkung des Basslautsprechers beim Abspielen dieses Stückes entspricht:
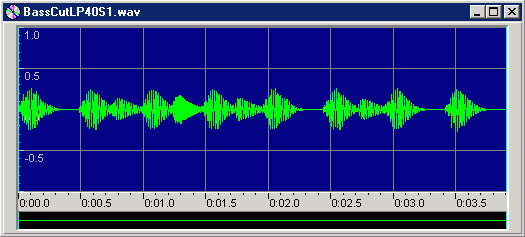
Wie man dafür filtern und wie man das "skalieren" muss um nachher die Auslenkung in mm zu bekommen wird im Folgebeitrag gezeigt. Außerdem gibt es dort:
- Was verbirgt sich hinter der Angabe "Steepness"?
- Wie kann man die thermische Belastung eines Lautsprechers in Abhängigkeit von der Trennfrequenz und der Filtersteilheit ermitteln?
- Wie kann man herausfinden, welches Musikstück den Verstärker mehr oder weniger stresst?